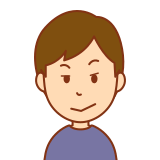
WordPressにわざわざ二段階認証なんて必要の?

不正ログインされたら内容を改ざんされたりしてブログサイトの信頼が一気になくなります。
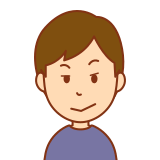
なるほど。でもログインするとき手間がかかりそうでやだな

確かに手間はかかりますが、時間にすると3秒ぐらいです。それよりもセキュリティを優先させました。今回私が導入したプラグインと使い方を紹介します。
無料で導入出来てスマホのアプリに出ている番号をWordPressログイン画面で打つだけなので簡単です。
導入方法をまとめたので紹介いたします。
1.WordPressログイン二段階認証とは
通常ワードプレスのダッシュボードに入る際IDとパスワードのみでログインしますが
もう一段階パスワードを入れてログインする認証方法=二段階認証です。
2.今回入れたプラグイン「Wordfence Login Security」
制作元はワードプレスの有名プラグインWordfence Security(400万以上インストールされている)
を制作している会社なので問題ないと判断し導入しました。
3.使い方と、使用感
慣れてしまえば手間にも感じません。アプリを開けば数字が表示されているのでそれを打ち込むだけです。
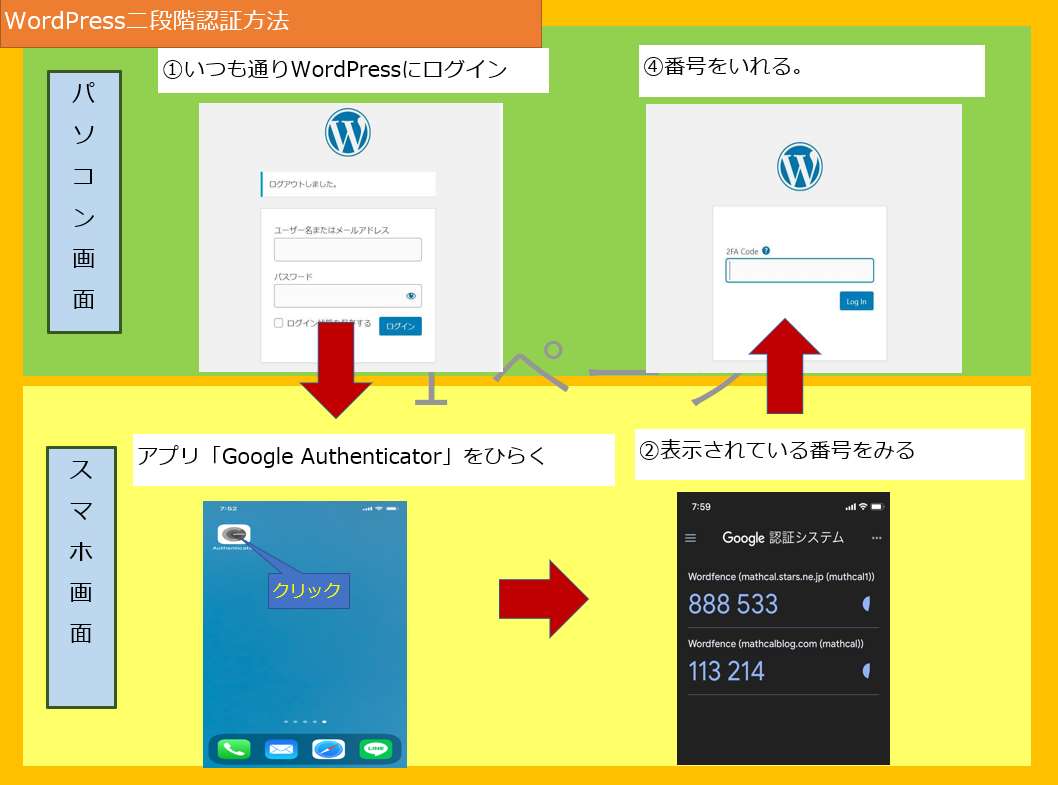
通常通りログインする。
「Google Authenticator」をひらく。
アカウントの番号6桁を見る
入力しログインする。
以上です。
4つのステップでログインできるので簡単です。
4.実際の画面で説明。導入方法
ワードプレスのダッシュボードを開いてください。
まずはプラグイン「Wordfence Login Security」をインストールします。
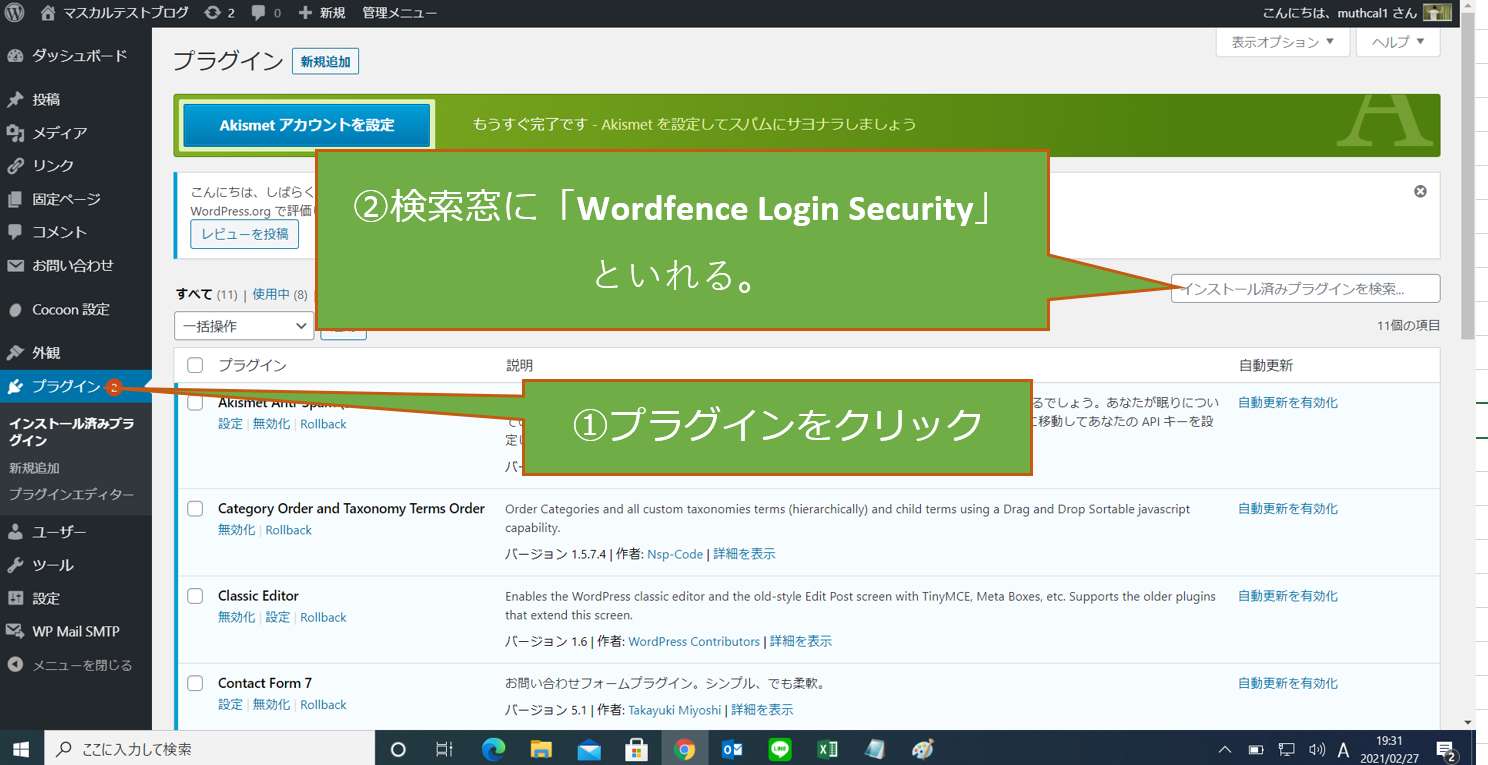
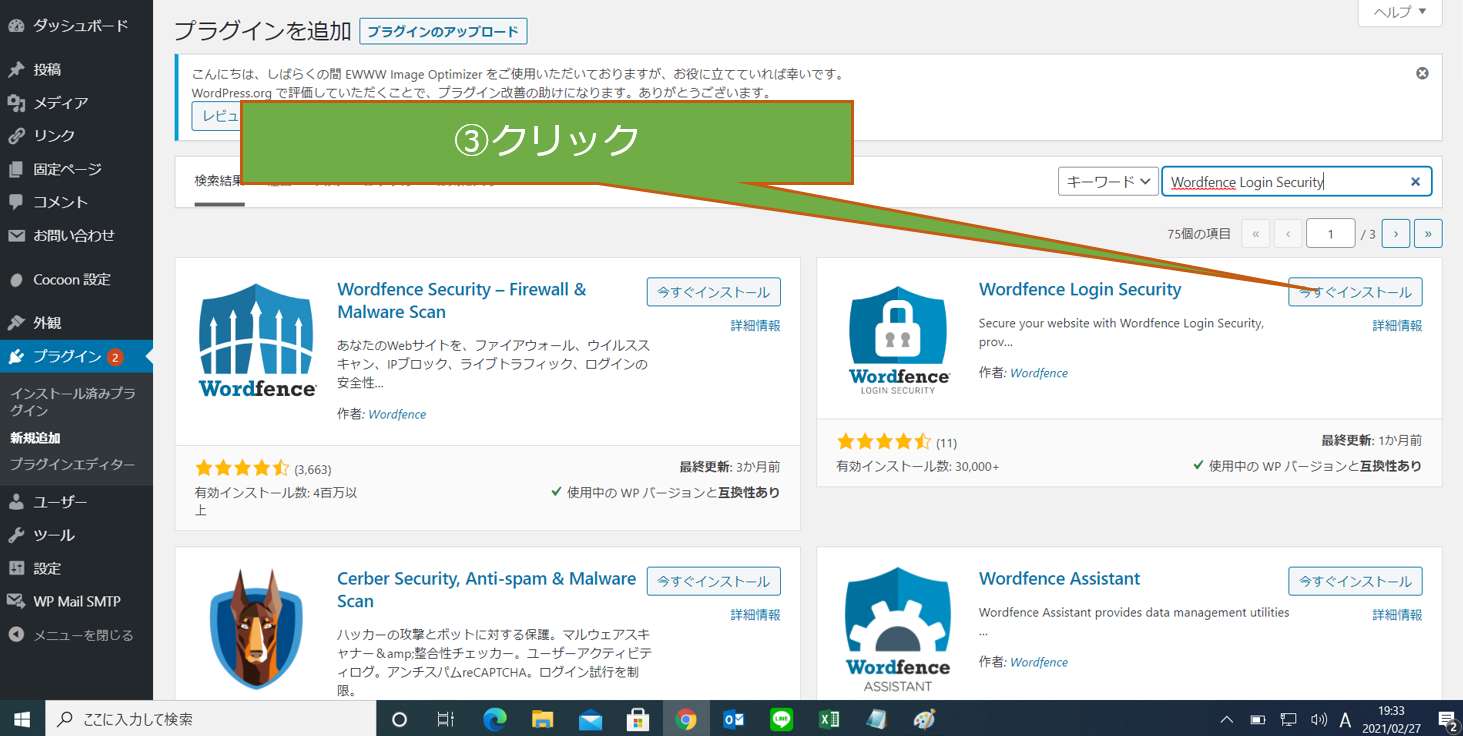
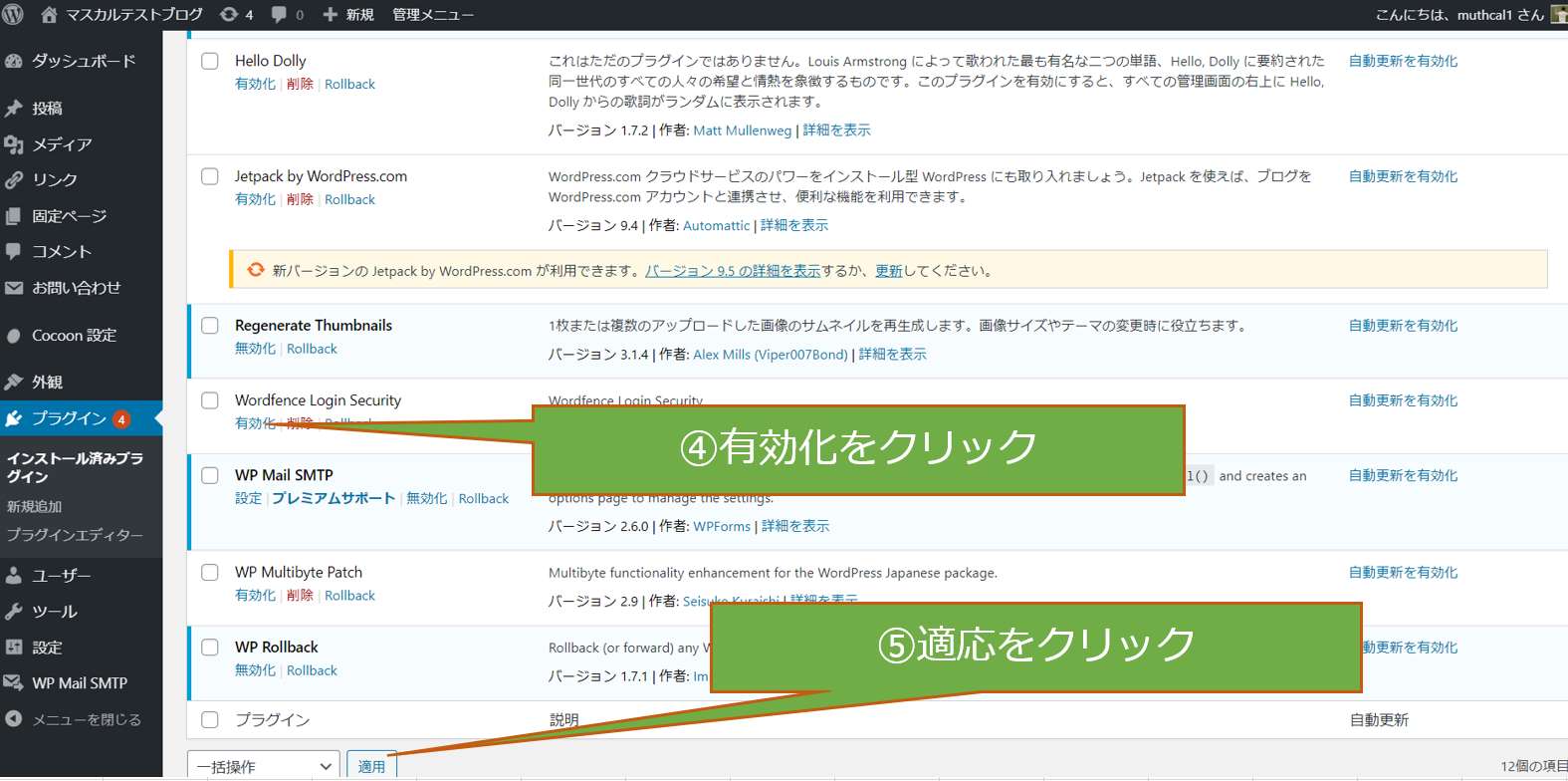
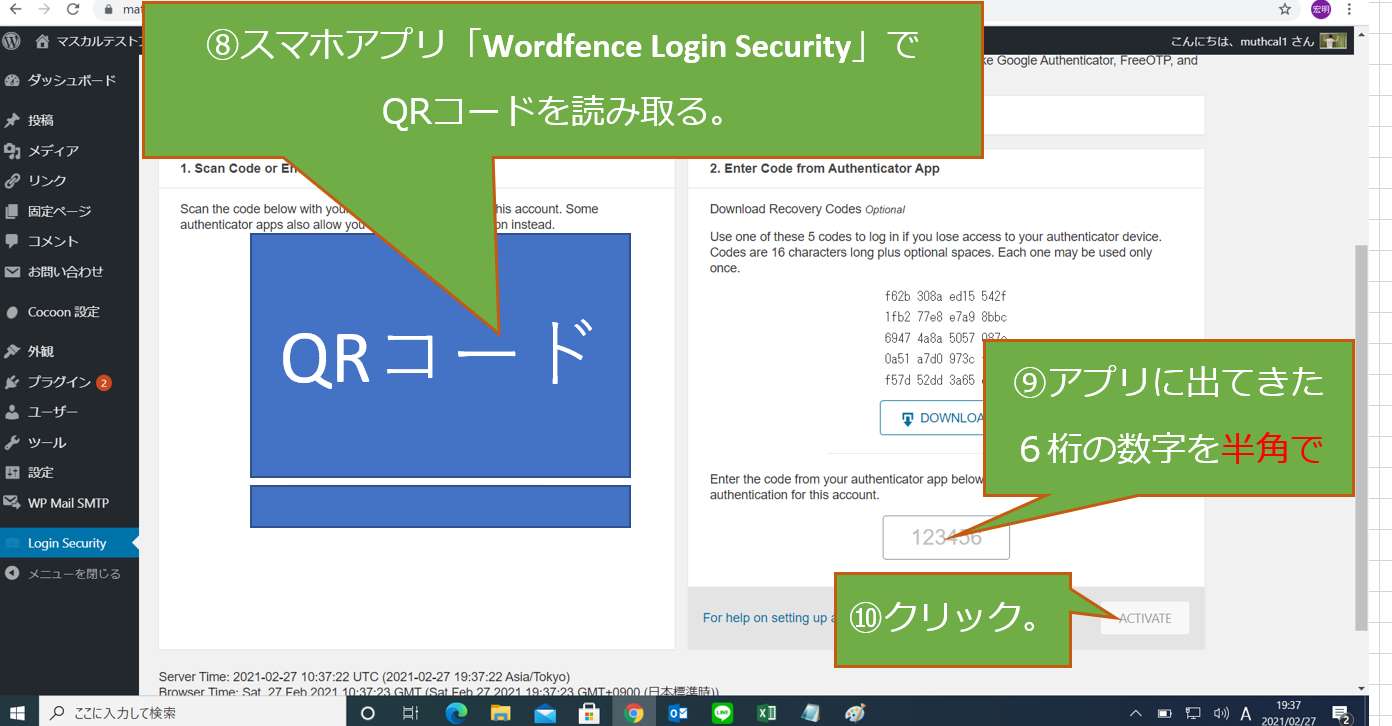
QRコードを読み取る。
これで二段階認証の導入は完了です。
一度導入してしまえば、セキュリティーも安心ですし
ログイン時も気になるほどの手間でもないので
導入をおすすめします。
繰り返しの注意ですが、バックアップは絶対に行ってください。私はタブレットを持っておりそちらにもGoogle AuthenticatorをインストールしQRコードも読み取っています。自分が入れなくなってしまっては本末転倒です。いかなる場合も本サイトは責任を負いません。必ず自己責任で運営をお願いいたします。
それでは最後まで読んでいただき
ありがとうございマスカル。


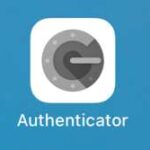
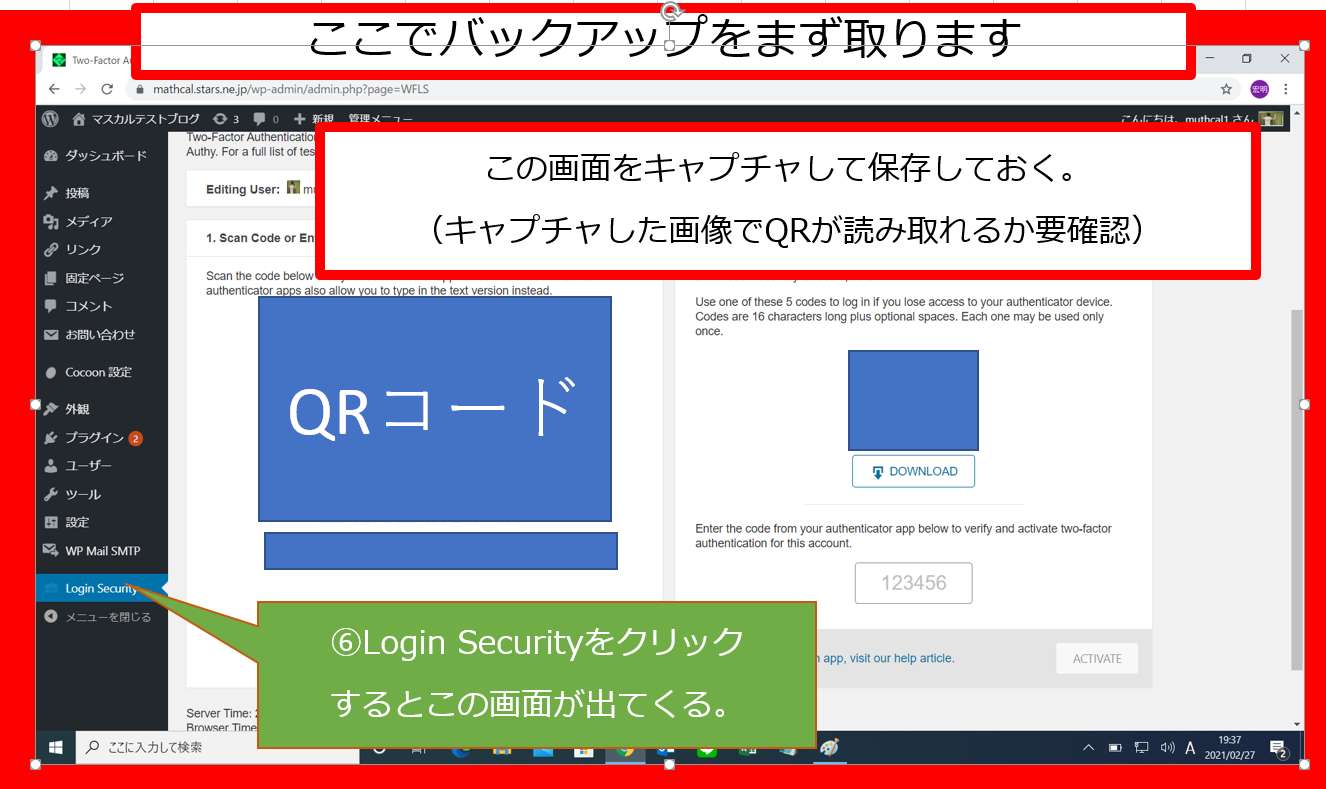
コメント